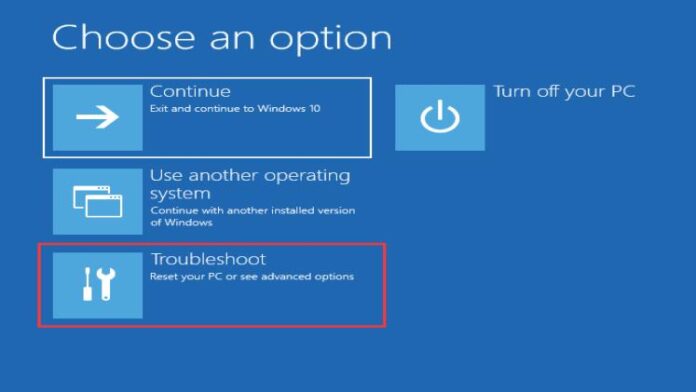In the fast-paced world of technology, our laptops become our lifelines, storing a treasure trove of information and memories. But what happens when your trusty HP laptop starts acting sluggish or encounters stubborn software issues that just won’t budge? Fear not, for the solution lies in the powerful tool known as a factory reset. By embarking on this digital journey to reset your HP laptop to its original state, you’re essentially hitting the refresh button on your device’s entire system. Think of it as giving your laptop a rejuvenating spa day where it emerges brand new, faster, and ready to take on whatever tasks you throw its way. So buckle up and prepare to delve into the intricacies of how to factory reset an HP laptop – because with these steps at your fingertips, you’ll be equipped to breathe new life into your beloved device in no time!
Introduction: Purpose of factory resetting a laptop
Factory resetting a laptop, such as an HP device, serves multiple purposes beyond just resolving technical issues. One key benefit is the elimination of any malware or viruses that may have infected the system, leading to slow performance or security risks. By returning the laptop to its original factory settings, users can regain control over their device’s functioning and ensure a clean slate for improved efficiency.
Moreover, a factory reset can be a strategic move in situations where selling or donating the laptop is on the horizon. Erasing personal data and sensitive information through this process helps protect privacy and prevent unauthorized access to confidential files. It also enhances the overall lifespan of the device by removing unnecessary clutter and optimizing its performance for future use. Ultimately, factory resetting an HP laptop empowers users to maintain control over their digital footprint while maximizing the longevity and functionality of their device.
Backup Data: Save important files before resetting
When it comes to resetting your HP laptop, ensuring that you have backed up all your important data beforehand is crucial. This simple yet often overlooked step can save you from potential headaches and stress caused by losing valuable files. Taking the time to back up your documents, photos, and other essential files before initiating a factory reset can ensure that you don’t lose any important information in the process. By creating backups on external hard drives, cloud storage services, or even USB flash drives, you can safeguard your data and make the reset process smoother and worry-free.
In addition to backing up your files before resetting your HP laptop, it’s also wise to consider organizing and sorting through your data for an efficient backup process. Deleting unnecessary or outdated files beforehand can help streamline the backup procedure and ensure that you only save what’s truly important to you. This proactive approach not only saves time but also allows you to declutter your digital space and focus on preserving the most relevant information. By being mindful of what you choose to save and organizing your data effectively, you can optimize the backup process and set yourself up for a successful laptop reset with peace of mind about retaining all necessary files.
Access Recovery Options: Locate system settings menu
Accessing the system settings menu on your HP laptop can be a powerful tool in troubleshooting and recovering your device. To locate this menu, start by clicking on the Windows Start menu located at the bottom left corner of your screen. From there, navigate to the Settings option, which resembles a small gear icon, and click to open it. Within the Settings menu, you will find various options such as System, Devices, Network & Internet, and more. Click on the specific option relevant to your recovery needs.
Once you have accessed the desired settings menu, look for the Update & Security section where you can explore advanced recovery options for your HP laptop. Here you will find tools like Recovery Manager that can help you factory reset your device if needed. Remember to backup your important files before initiating a factory reset to avoid losing valuable data during the process. Utilizing these recovery options can restore your laptop to its original state and resolve any persistent issues effectively.
Initiate Reset Process: Follow on-screen instructions carefully
Embarking on the journey of factory resetting your HP laptop can be a daunting but necessary task. As you initiate the reset process, it’s crucial to follow the on-screen instructions with meticulous attention to detail. Each step is designed to guide you towards achieving a clean slate for your device, eliminating any hindrances that may have been plaguing its performance.
One key insight to keep in mind during this process is the importance of backing up all essential data before proceeding. This ensures that you don’t lose any vital information during the reset, allowing for a smooth transition back to a refreshed system. Additionally, following each instruction carefully can help avoid potential errors or complications that may arise if steps are skipped or completed out of order.
By approaching the factory reset of your HP laptop with patience and precision, you not only pave the way for improved functionality but also gain a deeper understanding of your device’s inner workings. Embrace this opportunity as a chance to start anew and optimize your laptop’s performance for smoother operations ahead.
Confirm Reset: Double-check before proceeding
Before committing to a factory reset on your HP laptop, it is crucial to confirm your decision. Double-checking before proceeding can save you from losing important data or customized settings that you may have overlooked. Take the time to back up any files or documents that are essential to you, ensuring that you won’t regret the reset later on.
In addition to safeguarding your data, confirming the reset gives you the opportunity to reconsider alternatives. Perhaps there are other troubleshooting steps you can try before resorting to a full factory reset. Exploring different options could potentially save you time and effort in restoring your laptop after the reset process is complete.
Remember, a factory reset is like hitting the reset button on all aspects of your HP laptop. By double-checking before proceeding, you demonstrate a proactive approach in protecting your digital assets and minimizing potential setbacks. So take a moment to assess whether this drastic measure is truly necessary, and proceed with caution only after thorough consideration of alternative solutions.
Wait for Completion: Allow time for reset process to finish
The process of factory resetting your HP laptop can be both exciting and nerve-wracking. As you initiate the reset, it’s crucial to remember that patience is key. Allowing the reset process to finish completely is essential for a successful outcome. Rushing through this procedure may lead to unexpected errors or data loss, so take your time and let the system do its job diligently.
While waiting for the completion of the factory reset, consider using this downtime to reflect on why you decided to perform this action in the first place. Resetting your laptop can symbolize a fresh start or a chance to declutter both physically and digitally. Embrace this moment of pause as an opportunity to set new intentions for how you’ll use your device moving forward. Remember, good things come to those who wait – including a fully restored and optimized HP laptop ready for new adventures!
Benefits of factory resetting Hp laptop
Factory resetting your HP laptop can provide numerous benefits. One significant advantage is the ability to restore your device to its original state, eliminating any performance issues or software glitches that may have accumulated over time. This process can greatly improve the speed and efficiency of your laptop, allowing you to work more productively with a clean slate.
In addition, factory resetting your HP laptop can help enhance security by erasing all personal data and sensitive information stored on the device. This is particularly crucial if you are planning to sell or donate your laptop, as it ensures that no confidential data remains accessible. By performing a factory reset, you can safeguard your privacy and prevent potential identity theft or data breaches.
Moreover, resetting your HP laptop can also serve as an effective troubleshooting method for resolving persistent software problems. Whether you are experiencing frequent crashes, unresponsive programs, or other technical issues, initiating a factory reset can often resolve these issues by restoring the system to its default settings. This comprehensive reset offers a convenient solution for resolving complex software conflicts and returning your laptop to optimal functioning.
Conclusion:
In conclusion, knowing how to factory reset your HP laptop can be a valuable skill for troubleshooting issues or preparing the device for sale. By following the steps outlined in this article, you can easily reset your laptop to its original settings and ensure optimal performance. Remember to back up important files before initiating the reset process to prevent data loss. It is recommended to consult the user manual or contact HP support if you encounter any difficulties during the reset procedure. Take control of your HP laptop’s performance and functionality by mastering the art of factory resetting today!