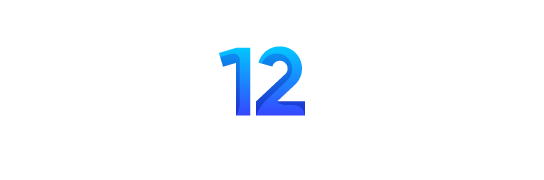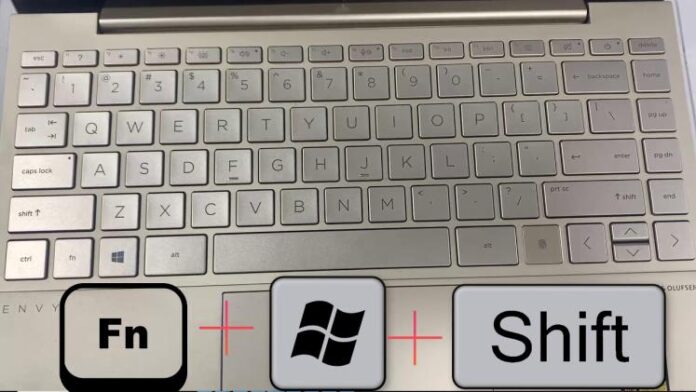In a world where capturing and sharing moments has become second nature, knowing how to quickly and efficiently take a screenshot on your HP laptop can be a game-changer. Whether you’re trying to save an important document, capture a hilarious meme, or simply record a piece of information for later reference, mastering this essential skill is key. From sharing exciting gameplay highlights to saving inspirational quotes from the web, being adept at taking screenshots on your HP laptop opens up a world of possibilities at your fingertips.
The ability to seamlessly capture images or snippets of content with just a few clicks can revolutionize the way you interact with your device and enhance your overall digital experience. In this article, we will explore the various methods and shortcuts available for taking screenshots on an HP laptop, empowering you to effortlessly preserve and share those memorable moments with ease. So buckle up as we delve into the realm of screen capturing wizardry that will elevate your everyday computing tasks!
Introduction: Understanding the importance of screenshots
Screenshots are a powerful tool in today’s digital world, allowing us to capture and share valuable information with just a few clicks. Understanding the importance of screenshots goes beyond mere convenience; they are essential for clear communication, troubleshooting, and documentation purposes. In a world where visual content reigns supreme, screenshots offer a quick and efficient way to convey complex ideas and information in a concise manner.
For HP laptop users looking to take advantage of this invaluable tool, knowing how to screenshot on an HP laptop is crucial. Whether it’s capturing an error message for tech support or saving an important email for future reference, mastering the art of screenshotting can streamline your workflow and improve productivity. By familiarizing yourself with the various methods available for taking screenshots on your HP laptop, you can harness the power of visual communication to enhance your work efficiency and effectiveness.
Method 1: Using the keyboard shortcut (PrtScn)
Capturing screenshots on an HP laptop is a breeze with the keyboard shortcut, PrtScn. This handy feature allows users to effortlessly capture their screen without the need for any external software. By simply pressing the Windows key + PrtScn, users can instantly capture and save a screenshot of their current display, making it a quick and convenient method for capturing important information or memorable moments.
One interesting aspect of using the PrtScn keyboard shortcut is its versatility. Not only does it capture the entire screen, but by pressing Alt + PrtScn, users can also screenshot just the active window they are currently working in. This flexibility allows for more targeted and specific screenshots, ensuring that only relevant information is captured. Additionally, utilizing this keyboard shortcut ensures that users have easy access to their screenshots whenever needed, as they are automatically saved in the Screenshots folder within the Pictures directory.
Overall, unlocking the potential of your HP laptop’s screenshot capabilities through the PrtScn keyboard shortcut can greatly enhance productivity and streamline tasks that require capturing information from your screen. Whether you’re documenting important data, saving inspirational images, or simply sharing funny memes with friends – mastering this simple yet powerful feature will undoubtedly make your computing experience more efficient and enjoyable.
Method 2: Using Windows Snipping Tool
Windows Snipping Tool is a game-changer for anyone looking to effortlessly capture their screen on an HP laptop. With just a few simple clicks, users can select the exact area they want to screenshot, leaving out any unnecessary background distractions. This tool provides flexibility and precision, allowing for a more customized and tailored approach to capturing images compared to traditional print screen methods.
One of the key features of Windows Snipping Tool is its editing capabilities, which empower users to annotate and make quick edits directly on the captured image. This not only saves time but also enhances communication by providing clear and visually appealing screenshots. Additionally, the ability to save screenshots in various formats ensures compatibility with different platforms, making it easy to share or upload images without any hassle. In essence, Windows Snipping Tool is a versatile and user-friendly tool that streamlines the screenshot process for HP laptop users.
Overall, incorporating Windows Snipping Tool into your workflow can significantly improve productivity and efficiency when it comes to taking screenshots on an HP laptop. Its intuitive interface and robust features make it a reliable choice for both casual users and professionals alike. By leveraging this tool’s functionality, you can elevate your screen capturing experience and achieve polished results with ease. So next time you need to capture your screen on an HP laptop, consider using Windows Snipping Tool for a seamless and hassle-free process that delivers exceptional results every time.
Method 3: Using the Snip & Sketch app
The Snip & Sketch app, a hidden gem on HP laptops, offers a seamless way to capture and annotate screenshots with ease. This innovative tool surpasses traditional methods by allowing users to crop, draw, and highlight specific sections of their screen captures effortlessly. With just a few clicks, you can capture the desired portion of your screen and enhance it with annotations that cater to your needs.
Moreover, the Snip & Sketch app provides users with various options for saving and sharing their edited screenshots. Whether you prefer saving directly onto your computer or sharing it instantly through email or social media platforms, this app simplifies the entire process. Its intuitive interface makes it an invaluable resource for those looking to streamline their screenshot-taking activities on HP laptops.
In addition, the Snip & Sketch app’s versatility extends beyond basic screenshot functions. Its built-in tools offer creative possibilities for enhancing images or creating unique visual content conveniently. By exploring its full potential, users can unlock a whole new realm of possibilities for expressing ideas visually on their HP laptops.
Troubleshooting common screenshot issues
Troubleshooting common screenshot issues can be frustrating, but with a few simple tricks, you can quickly capture the perfect shot on your HP laptop. One common issue users face is not knowing which keys to press for a screenshot. On an HP laptop, the standard key combination is usually Windows + PrtScn or Fn + PrtScn depending on your specific model. If these combinations aren’t working, try pressing the Fn key along with different variations of the PrtScn button to find what works for your device.
Another frequently encountered problem is finding where the screenshots are saved after capturing them. By default, screenshots are saved in the Screenshots folder within the Pictures library on your computer. However, if you’ve changed this setting or can’t locate them there, try using File Explorer’s search function to look for recent images. Understanding these basic troubleshooting steps will make capturing and locating screenshots on your HP laptop a hassle-free experience.
Tips for organizing and saving screenshots
To effectively organize and save screenshots on your HP laptop, it’s crucial to create specific folders dedicated to different types of content. By categorizing your screenshots based on projects, topics, or dates, you can easily locate them when needed. Utilizing descriptive file names can also streamline the process, making it easier to identify the contents of each screenshot at a glance.
Another handy tip is to regularly declutter your screenshot folders by deleting any unnecessary or duplicate files. This not only helps in keeping your storage space optimized but also ensures that you have a neat and organized collection of screenshots. Additionally, consider using cloud storage services like Google Drive or Dropbox to back up your screenshots and access them from multiple devices seamlessly. By implementing these simple strategies, you can efficiently manage and find your screenshots whenever you need them.
Mastering the art of taking screenshots
To master the art of taking screenshots on an HP laptop, it’s essential to know your key shortcuts. Instead of fumbling around with multiple keys, simply press PrtScn or Print Screen to capture the entire screen. If you only want a specific window, use Alt + PrtScn. For those looking to screenshot a particular section, the combination of Win + Shift + S will come in handy. Additionally, utilizing the Snipping Tool can provide more customized screenshot options and annotations for precise captures.
One often overlooked aspect of taking screenshots is managing and organizing them effectively. By establishing a designated folder or using annotation tools to label screenshots, locating them later becomes a breeze. Furthermore, incorporating additional software like Lightshot or Greenshot can elevate your screenshot game by offering advanced editing features and enhancing overall productivity in conveying visual information. Always remember that mastering the art of taking screenshots is not just about capturing images but also about presenting them in a clear and organized manner for optimal use and efficiency.
Conclusion:
In conclusion, taking a screenshot on an HP laptop is a simple and useful feature that can come in handy for various tasks. By using the Print Screen key or the Snipping Tool, users can easily capture and save images of their screens. Additionally, exploring different methods such as using keyboard shortcuts or third-party software can provide more flexibility and options for capturing screenshots. With practice and familiarity with the different techniques, users can become more efficient at taking screenshots on their HP laptops. So next time you need to capture an image of your screen, remember these tips and make the most out of this convenient feature on your HP laptop.