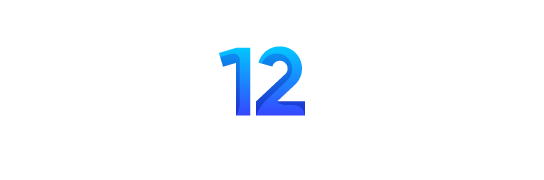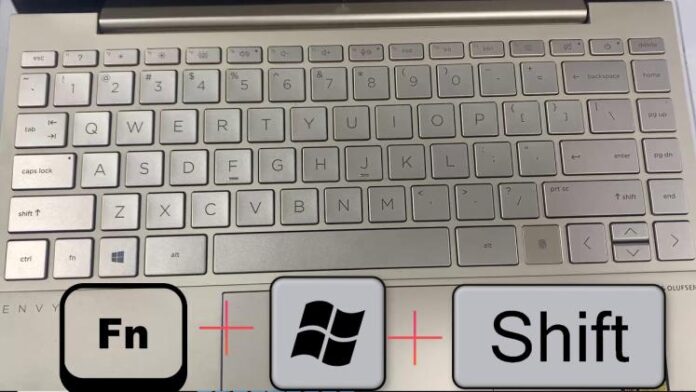In the age of digital communication and remote work, knowing how to take a screenshot on your HP laptop has become an essential skill. Whether you want to capture a funny meme, save an important document snippet, or showcase your latest high score in a game, being able to snap a screenshot quickly is incredibly handy. Picture this: you stumble upon the most adorable puppy video on the internet or receive an error message you need to troubleshoot later – wouldn’t it be great if you could simply capture those moments with just a few clicks? Fear not, as we delve into the simple yet powerful world of screenshots on HP laptops. Join us as we unravel the mystery behind capturing your screen effortlessly and mastering this fundamental technique in no time!
1. Introduction to Taking Screenshots on HP Laptop
When it comes to capturing moments on your HP laptop screen, knowing how to take a screenshot is a useful skill. One common method is using the PrtScn key, which allows you to capture the entire screen in one go. However, for more flexibility and precision, consider using the Snipping Tool or Snip & Sketch feature found in Windows 10. These tools enable you to select and capture specific areas of the screen with ease, perfect for highlighting important information or sharing specific details.
Moreover, if you prefer shortcuts, try pressing Windows key + Shift + S to directly open the snipping tool for quick captures. This method provides a seamless way to grab screenshots without opening additional applications or menus. Whether you’re documenting important information, saving images for reference, or simply sharing funny memes with friends, mastering these screenshot techniques can greatly enhance your digital experience on an HP laptop. So next time you feel inspired by something on your screen, don’t hesitate to snap a screenshot effortlessly with these handy tips and tricks!
Methods:
2. Using the Windows Snipping Tool
One of the most underrated yet handy tools for capturing screenshots on a Windows laptop is the Snipping Tool. This versatile feature allows users to easily capture specific parts of their screen with precision and convenience. Not only does it facilitate quick sharing of information, but it also serves as a useful tool for creating visual aids in presentations or documentation.
Using the Windows Snipping Tool on an HP laptop is a breeze; simply click on the Start button, search for Snipping Tool, and open the application. Once launched, select your preferred snip mode – Free-form, Rectangular, Window, or Full-screen – and drag your cursor over the desired area to capture it instantly. With its user-friendly interface and customizable options, the Snipping Tool simplifies the process of taking screenshots while offering various editing features like highlighting and annotating to enhance your captures further.
Incorporating the Snipping Tool into your workflow can significantly improve productivity by streamlining tasks that involve capturing and sharing visual content. Whether you’re a student needing to reference online resources for projects or a professional seeking a quick way to save important information, mastering this tool can make screenshot-taking an efficient and seamless experience on your HP laptop. So next time you need to grab a snapshot of something important on your screen, consider utilizing the Windows Snipping Tool for added convenience and effectiveness in your daily computing tasks.
3. Using the Print Screen Button
One key feature that often goes unnoticed on laptops, such as HP devices, is the Print Screen button. This simple yet powerful tool allows users to capture their screen with just a single click. By pressing the Print Screen button, users can easily take screenshots of their current window or entire screen without the need for any additional software.
Many people are unaware of the various ways they can utilize this function beyond just capturing images. For instance, by combining the Alt key with the Print Screen button, users can capture only the active window instead of the entire screen. Additionally, pressing Windows Key + Print Screen saves the screenshot directly to your Screenshots folder in your Windows system files. This quick and convenient method saves time and eliminates excess steps typically required when taking screenshots using third-party applications.
Additional Tools:
4. Installing Third-Party Screenshot Software
When it comes to taking screenshots on an HP laptop, sometimes the built-in options may not offer the functionality or customization you need. This is where third-party screenshot software comes in handy. By installing specialized software, users can enjoy a wide range of features such as advanced editing tools, multiple screenshot modes, and easy sharing options.
One popular third-party screenshot software for HP laptops is Lightshot, known for its user-friendly interface and customizable capture options. Another great choice is Snagit, which offers powerful editing tools like annotations and effects to enhance screenshots. Additionally, Greenshot is a lightweight yet powerful option that allows for quick and easy capturing of screenshots with customizable keyboard shortcuts.
By exploring these third-party software options, HP laptop users can elevate their screenshot game and simplify the process of capturing and sharing images in various contexts. Whether it’s for professional presentations or personal projects, having the right screenshot software can make a significant difference in productivity and visual communication.
Saving and Sharing:
5. Saving Screenshots in Different Formats
When it comes to saving screenshots on your HP laptop, it’s important to consider the various formats available for optimal use. While the default format is typically PNG, exploring other options such as JPEG or GIF can offer benefits in terms of file size and compatibility. JPEG files are great for sharing images online due to their smaller size, while GIFs provide a dynamic element perfect for showcasing short animations or sequences.
Experimenting with different formats can also help you find the best quality-to-size ratio for your screenshots. Furthermore, considering the purpose of your screenshot can guide you in selecting the most suitable format – whether it’s for detailed work projects that require high resolution or casual social media posts that prioritize quick loading times. By understanding how different formats function and their respective advantages, you can elevate your screenshot game and enhance your overall digital experience.
6. Sharing Screenshots via Email or Social Media
Sharing screenshots can be a powerful way to communicate visually, whether it’s to highlight a funny meme or illustrate a complex technical issue. When deciding between email or social media for sharing, consider the context and audience. Email is great for sharing sensitive information or work-related screenshots, ensuring privacy and control over who sees the image. On the other hand, social media platforms provide a more public platform for sharing screenshots with a wider audience, potentially sparking discussions and interactions.
For HP laptop users wondering how to take a screenshot, the process is simple and can vary depending on your operating system. For Windows users, pressing the PrtScn button captures the entire screen or using Windows key + Shift + S allows you to select a specific area. Mac users can press Command + Shift + 4 to capture part of the screen. After taking your screenshot, consider editing it before sharing to enhance clarity and remove any unnecessary details that could distract from your message.
Troubleshooting:
7. Common Issues and How to Solve Them
Taking a screenshot on an HP laptop is a common task, but sometimes users face issues with the process. One common problem is not knowing which keys to press to capture the screen. To solve this, simply press the PrtScn key or Fn + PrtScn combination to take a full screenshot, and use Alt + PrtScn for capturing the active window. Another issue that users encounter is not being able to locate the saved screenshots. In such cases, check the default location where screenshots are usually saved, such as in the Pictures folder.
Furthermore, if you’re experiencing difficulties with taking screenshots due to software limitations or errors, consider using third-party applications specifically designed for screen capturing. These tools often offer more features and customization options than the built-in Windows screenshot functionality on HP laptops. By exploring alternative methods like these, you can streamline your screenshot-taking process and overcome any obstacles that may arise when using your device for various tasks requiring visual documentation.
Conclusion:
In conclusion, taking a screenshot on an HP laptop is a simple and useful skill that can come in handy for various purposes. By following the methods outlined above, you can easily capture images of your screen in just a few steps. Whether you’re sharing important information, troubleshooting technical issues, or simply saving memorable moments, knowing how to take a screenshot is a valuable tool. Practice these techniques to become more efficient and proficient in capturing screenshots on your HP laptop. Start taking screenshots today and enhance your productivity and communication with ease.